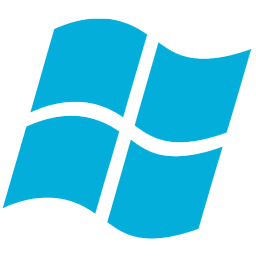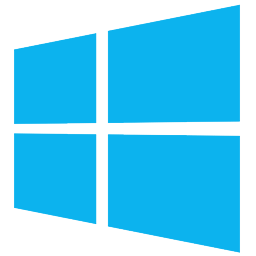SnagIt是一款多功能的编辑转换软件,该软件不仅可以捕捉静止的图像,而且可以获得动态的图像和声音,另外还可以在选中的范围呢你只获取文本,本站提供SnagIt免费下载,欢迎大家在本站下载。
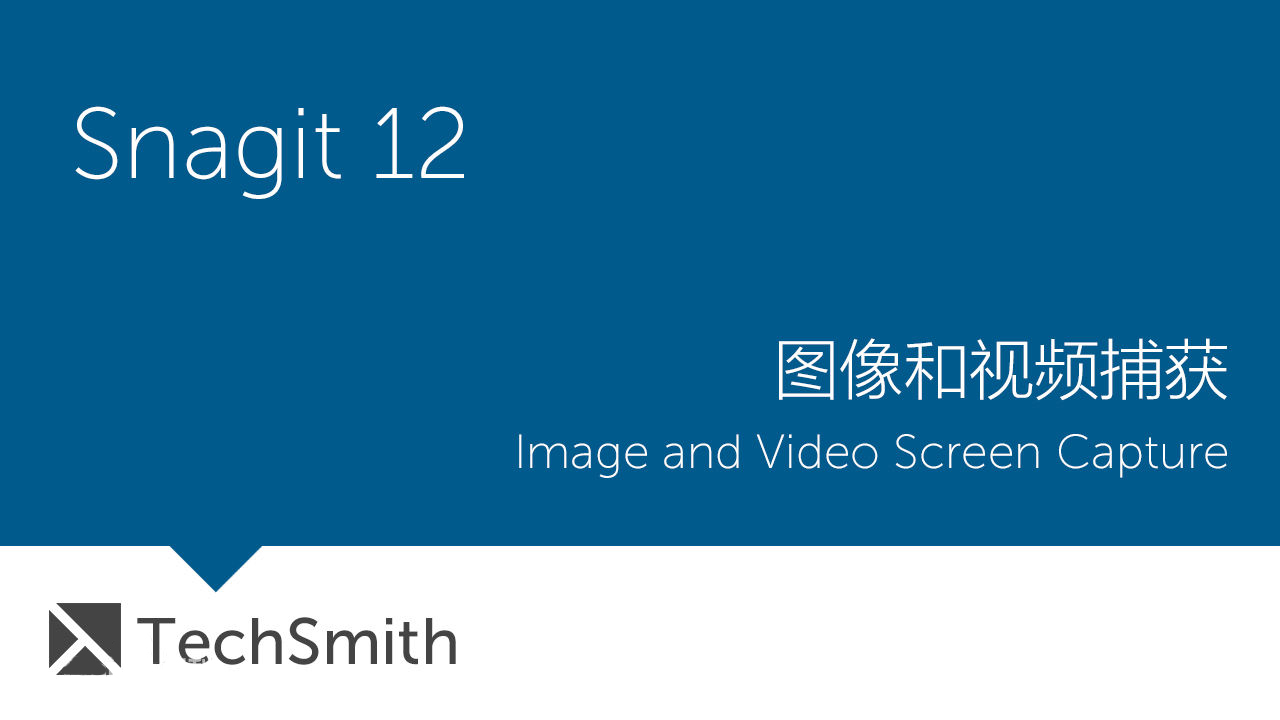
SnagIt软件特点
Snagit是一个极其优秀的捕捉图形的软件,和其他捕捉屏幕软件相比,它有以下几个特点:
1、捕捉的种类多:不仅可以捕捉静止的图像,而且可以获得动态的图像和声音,另外还可以在选中的范围内只获取文本。
2、捕捉范围极其灵活:可以选择整个屏幕,某个静止或活动窗口,也可以自己随意选择捕捉内容。
3、输出的类型多:可以以文件的形式输出,也可以把捕捉的内容直接发e-mail给朋友,另外可以编辑成册。
4、具备简单的图形处理功能:利用它的过滤功能可以将图形的颜色进行简单处理,也可对图形进行放大或缩小。
SnagIt功能介绍
SnagIt视图功能
1:库——查找、查看、管理图像文本及视频文件;
2:摇动——不改变带大小移动图像;
3:缩放——对画布上的图像进行缩放操作;
4:窗口——对于软件中的窗口进行层叠、排列或切换操作。
SnagIt图像功能
1:裁切——删除捕获中不需要的区域;
2:切除——删除一个垂直或水平的画布选取,并把剩下的部分合而为一;
3:修剪——自动从捕获的边缘剪切所有未改变的纯色区域;
4:旋转——向左、向右、垂直、水平翻转画布;
5:调整大小——改变图像或画布的大小;
6:画面颜色——选择用于捕获背景的颜色;
7:边界——添加、更改、选择画布四周边界的宽度或颜色;
8:效果——在选定画布的边界四周添加阴影、透视或修建特效;
9:边缘——在画布四周添加一个边缘特效;
10:模煳——将画布个某个区域进行模煳处理;
11:灰度——将整个画布变成黑白;
12:水印——在画布上添加一个水印图片;
13:色彩特效——为画布上的某个区域添加、修改颜色特效;
14:滤镜——可以为画布上的某个区域添加特定的视觉效果;
15:聚光和放大——放大画布选定区域,或模煳非选定区域。
SnagIt绘制功能
1:选择——可以在画布上拖拉选择一个要移动、复制或剪贴的区域;
2:提示插图——可以添加一个包含文字的外形,如矩形、云朵等等;
3:箭头——添加箭头来指示重要信息;
4:印章——插入一个小图来添加重点或重要说明;
5:钢笔——在画布上绘制手绘线;
6:高亮区域——在画布上绘制一个高亮矩形区域;
7:缩放——在画布上左击放大,右击缩小;
8:文字——在画布上添加文字说明;
9:线——在画布上绘制线条;
10:外形——绘制矩形、圆形及多边形等;
11:填充——使用任意颜色填充一个密闭区域;
12:抹除——类似于橡皮擦的功能,可以擦除画布上的内容。
SnagIt安装教程
1、snagit下载后,打开安装包,可以直接勾选同意协议后点击【Install】。
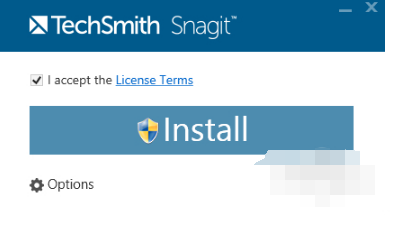
2、或是点击【Options】,勾选需要的选项后点击【Install】。
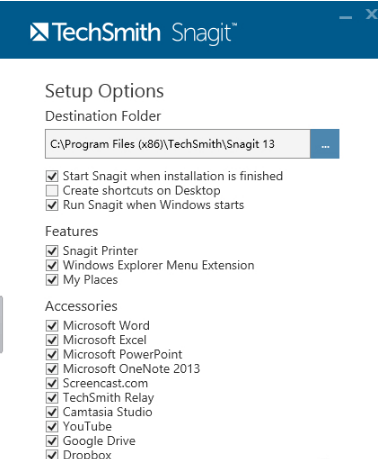
3、安装成功。
SnagIt使用教程
一、快速捕捉屏幕的方法
1、从捕捉窗口启动捕捉,其中包含三个选项卡:图像,视频和一体机。选项卡允许您选择特定的捕捉设置,使事情发生得更快。All-in-One是一个灵活的选项,但是如果您知道所需的捕获类型,则始终可以选择“图像”或“视频”选项卡。
2、要开始捕捉,请单击红色的“捕捉”按钮。
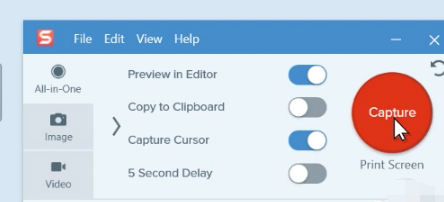
3、使用十字线来选择你想要捕捉的东西。将鼠标悬停在窗口或区域上以自动选择区域,或单击并拖动区域以进行自定义选择。
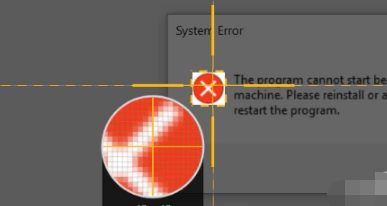
4、释放十字线以预览您的选择。如果需要,使用边缘的手柄进行调整。
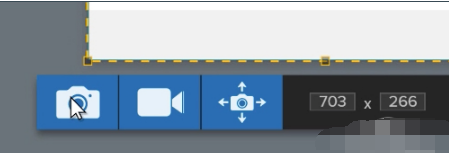
5、捕获工具栏是您选择是启动图像,视频还是全景捕获的地方。点击相机图标选择图像捕捉。
6、捕捉会自动进入编辑器,您可以在其中添加箭头,标注,进行调整等等。 当图像或视频准备好保存或共享时,打开共享菜单并从多个目的地中选择一个。“文件”选项允许您将工作权限保存到计算机或网络驱动器。
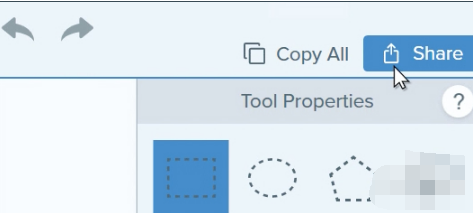
二、编辑屏幕截图的方法
1、从最近的捕获托盘中选择一个图像,将其显示在画布上。
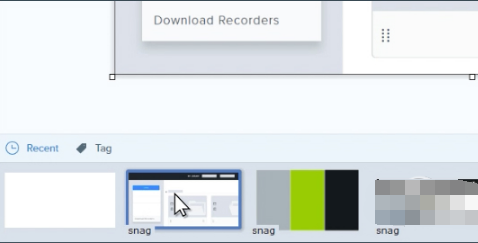
2、Step工具允许您在指定和点击时通过放置有序的标注来标识图像的某些部分。每次点击添加另一个步骤时,号码将自动前进。
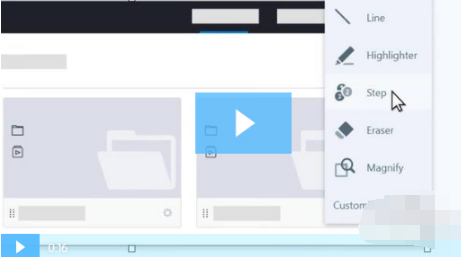
3、标注允许您指出某些内容并添加上下文信息。
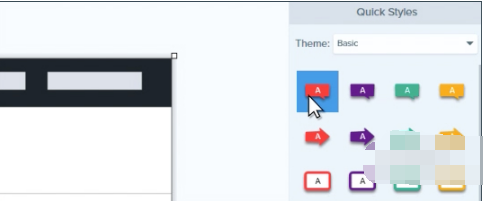
4、在“属性”面板中,设置填充和轮廓颜色,投影,形状,线条粗细等等。通过单击虚拟标注上的加号按钮,将自定义标注添加到快速样式。
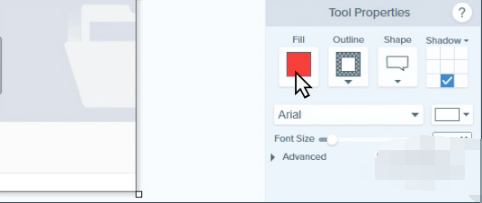
5、效果选项卡包含图像增强选项,如边框,撕边效果等。单击一个效果,然后选择所需的设置将其添加到图像。
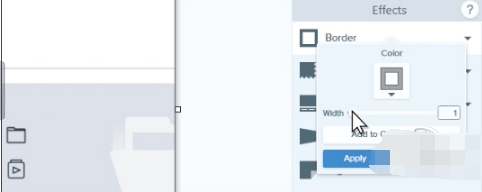
6、选择选择工具并打开自动填充。然后,选择并删除或移动选择。Snagit用周围的颜色或渐变填充空间。
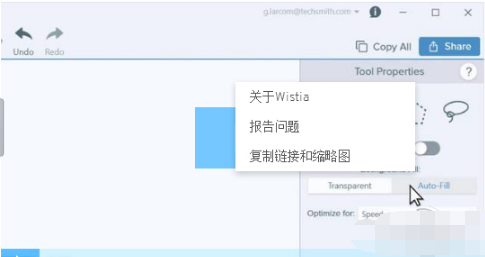
7、通过选择主图像将其显示在画布上来组合图像。然后,将任何图像从托盘拖到画布上。
SnagIt破解版开发优势
1. SnagIt提供11种预设的捕获模式,以生动的图标形式呈现,简单易懂!除此之外,你还可以自定义设置,实现更多个性化的捕捉乐趣;
2. 制作带阴影效果的截图,增加透视效果,高亮突出重点区域,或更多生动的效果;
3. 图片轻松拼贴,点击鼠标就可以轻松完成;
4. 自动保存所有捕获的图像,不再为文件命名和选择路径而烦恼;
5. 无论是否保存了捕获的图像,都能通过SnagIt强大的可视化搜索工具在任何时候把它们找回来;
6. SnagIt编辑器提供了全新的菜单设计,帮助您更快地找到您常用的功能;
7. 提供标签功能,可以将一个项目的系列截图整合在一起,你将不再为忘记保存在哪个文件夹而烦恼;
8. 可以直接将图片嵌入Office文档、MindManager,或OneNote页面,协同工作立即展开。
SnagIt捕捉操作
1、All-in-One 全能模式、Full Screen 全屏模式、Copy to clipboard 剪贴板模式;
2、截网页保存为 PDF 模式(保留链接)、Copy text to clipboard 文本模式;
3、Free hand 徒手模式、Menu with time delay 菜单延时模式;区域模式;
4、Window 窗口模式、 滚屏模式、 文本捕捉、屏幕录像模式;
5、Images from Web Page 网页批量截图模式 和 Object 指定对象模式。
SnagIt常见问答
一、如何用snagit给图片加水印?
1、首先我们打开snagit主界面,点击工具栏上的捕捉→滤镜→水印。
2、打开之后会出现一个水印的设置界面,点击启用水印然后打开一个想添加为水印的图片。
3、然后我们在高级设置中设置一下水印的大小位置,左边的图片中可以预览效果。
4、设置完毕后我们再截图时,截过的图就会带有我们设置的水印了。
二、怎么使用软件将WORD文档以图片形式保存?
1、打开一个文档,切换到“文件”选项卡,在其下拉列表中的点击“打印”按钮。
2、选择“SNAGIT 11”打印机,按图所示顺序,最后点击“打印”按钮。
3、弹出“SNAGIT 11”图片编辑界面,点击编辑界面的“文件”选项卡,选择“另存为”下拉列表中的“标准格式”。
4、选择图片保存的名称,路径,格式,最后点击“保存”按钮。
Snagit 13 注册码任意一个即可:
FFC2M-Z59RE-QLACP-C5MBV-M8RMB
3KDPC-35ADD-CVG2U-5XU6C-MF3AF
6BANC-FN3C4-DACAW-AMXHS-D5C3C
3AHYA-EMM5P-FTAYS-C9HMP-Y639E
HLADM-6UL48-27WA4-C9HH5-L326C
HML6E-CZMVY-QNY3C-CSAFH-AEC35
DQTXN-6JDSD-ZNDDP-CQAKH-AAAMC
SnagIt更新日志:
1.修复部分bug
2.优化了部分功能
- 语言:简体中文
- 版本:19.0.1.2448
- 分类:图形图像
- 更新时间:2018-12-19