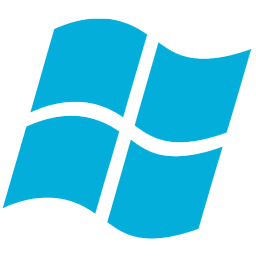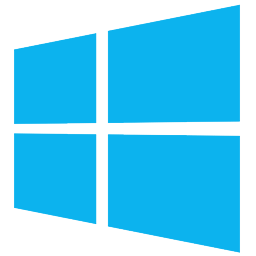分区助手是一款简单实用的餐盘管理软件,分区助手可以帮助对电脑操作没有太多基础的朋友帮助磁盘分区、调整磁盘分区等操作,可以在分区助手中查看自己的操作,以免自己在操作过程中出现误操作等情况,非常的人性化。
分区助手基本介绍
它分为三个版本:
分区助手家用版——普通初级用户推荐使用它
分区助手专业版——高级或专业的用户请使用它
分区助手服务器版——如果你的系统是服务嚣系列如Win2003,Win2008请使用这个版本。
所有版本都是免费的!
同时分区助手能工作在所有的操作系统中,包括Windows 7/2000/XP/Vista/2003/2008和WinPE。
不管是普通的用户还是高级的服务器用户,分区助手都能为他们提供全功能、稳定可靠的磁盘分区管理服务。
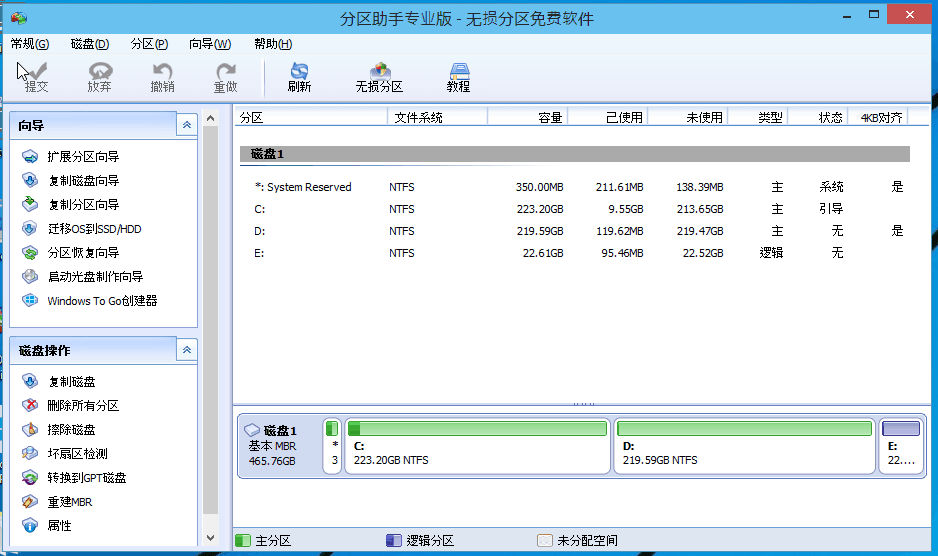
分区助手软件特色
*调整分区大小
*移动分区位置
*合并/拆分分区
*复制分区向导
*复制磁盘向导
*创建/删除/格式化分区
*擦除磁盘/擦除分区
内嵌工具
*扩展分区向导
*动态磁盘转换器
*NTFS与FAT32转换器
其它特征
*坏扇区检测
*文件系统错误检查
*更改盘符
*隐藏/取消隐藏分区
*设置成活动分区
*转换FAT32到NTFS
*擦除未分配空间
分区助手安装方法
1、在本站下载分区助手压缩包并解压,打开下载的.exe文件,点击【下一步】
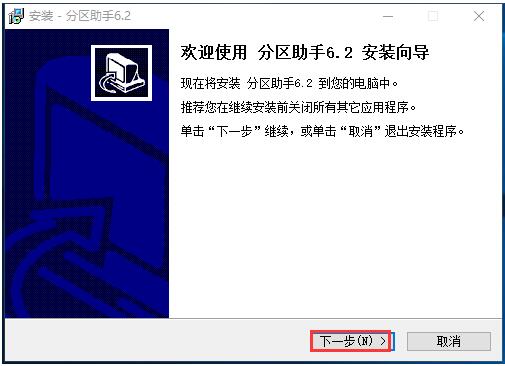
2、选择【同意签订许可协议】后点击【下一步】
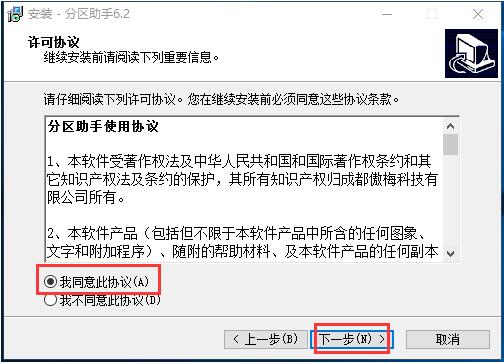
3、再次点击【下一步】
4、选择合适的安装位置后点击【下一步】
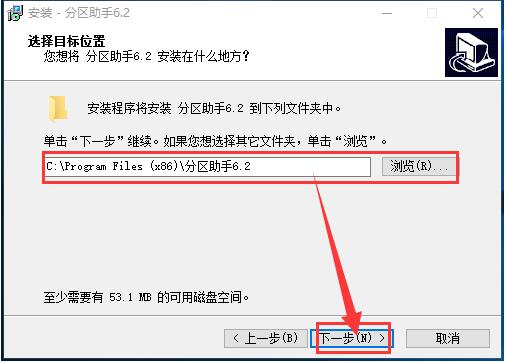
5、再次点击【下一步】
6、选择是否对勾选框打钩后点击【下一步】
7、点击安装耐心等待即可
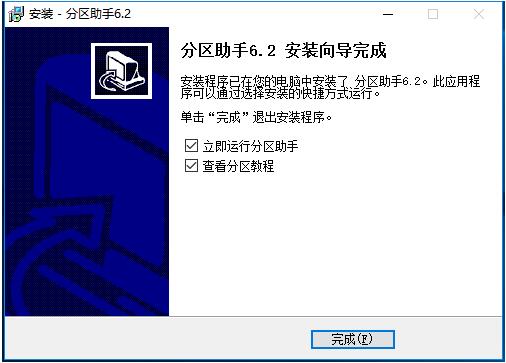
分区助手使用方法
一、分区助手扩展C盘空间方法
1、启动分区助手软件,您将看到下面的主界面,同时也可以看到C分区是15.01GB,F分区是20.89GB。
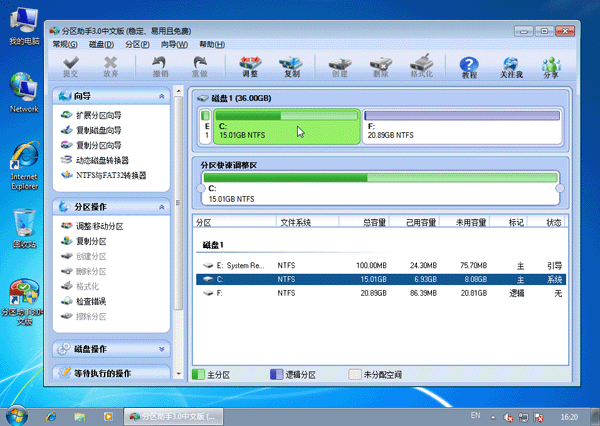
2、现在来缩小(即压缩)F盘到15.90GB,在F盘上右击在弹出的菜单中选择“调整/移动分区”选项,向右拖动左边的手柄以缩小F盘15.90GB。

3、在点击确定之后将返回到主界面,同时您将看到C盘后面多出一块大小为4.99GB的未分配空间。
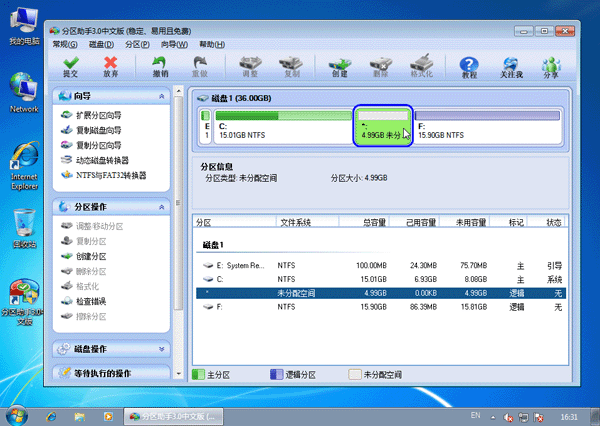
4、右击C盘在弹出的菜单中选择“调整/移动分区”选项。
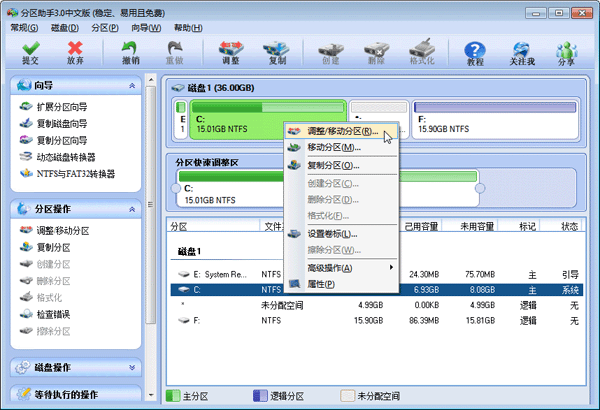
5、然后将出现一个弹出的窗口,向右拖动右边的手柄直到C盘被调整到20GB。

6、点击确定后,返回到主界面。
二、分区助手迁移系统到ssd方法
1.打开分区助手主页面,选择“迁移系统到固态硬盘”。出现如下对话框点击“下一步”。
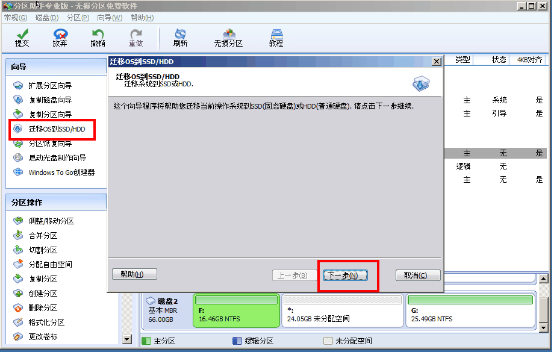
2、选中您固态硬盘上的“未分配空间”,点击“下一步”继续。
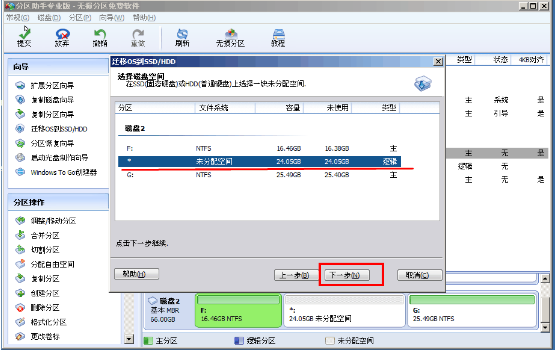
3、在这个窗口中,您可以修改相关信息(包括大小,位置,和盘符),通常都保持默认设置。根据自己喜好设置好之后,点击“下一步”。
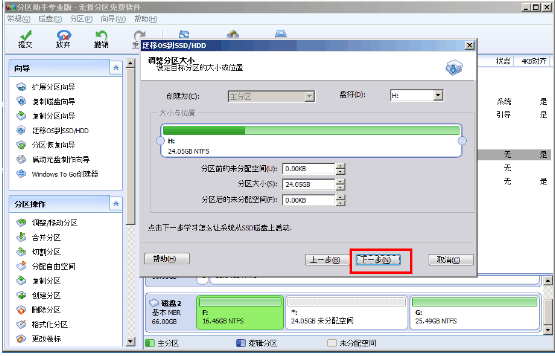
4、阅读完“引导操作系统”注意事项后,可点击“完成”,返回主界面。
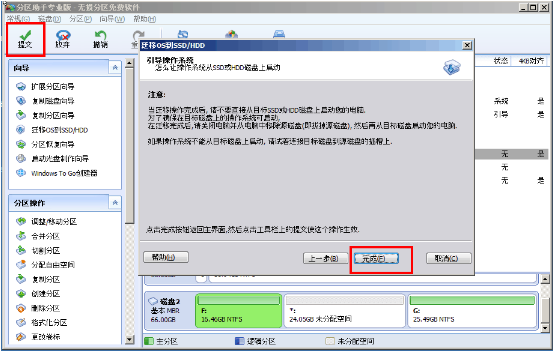
5、来到分区助手主界面:您可以看到“等待执行的操作”一栏,您可以更改、保存您的操作。点击主界面左上角“提交”,并根据分区助手的提示信息,完成您的SSD 系统迁移。
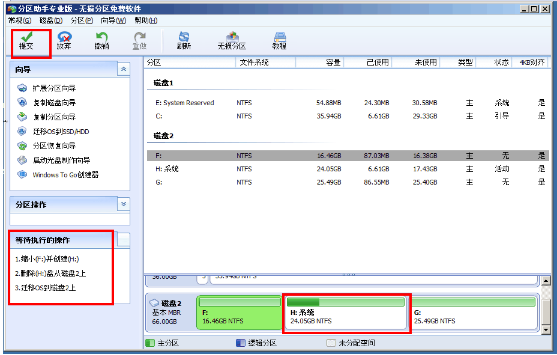
三、磁盘克隆
1、下载免费的分区助手,安装并运行。在打开的分区助手的主界面上可以看到系统中有两个磁盘,且磁盘2上有一块100GB的未分配空间。
如下图1:
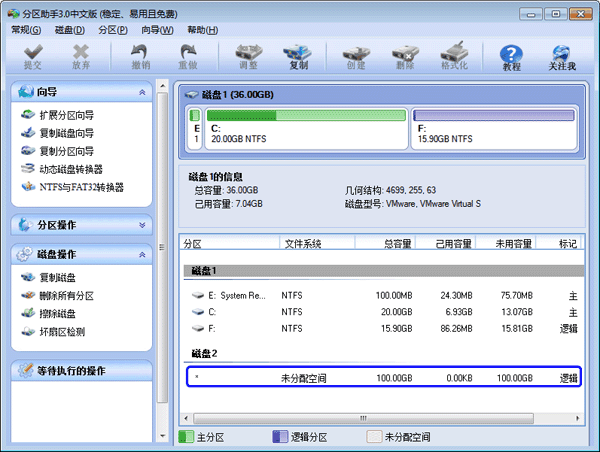
2、选中磁盘1,然后点击磁盘操作下的“复制磁盘”选项;或右击磁盘1,在弹出的菜单中选择“复制磁盘”选项,如下图2:
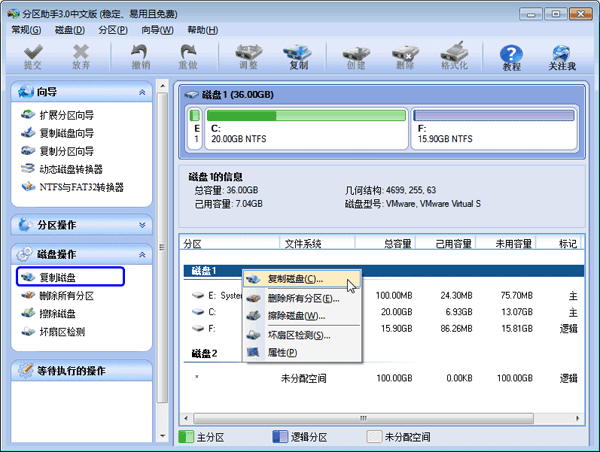
3、然后在弹出的窗口您您可以看到一句话说:“这个向导帮您复制一个磁盘到另一个磁盘,当前磁盘1被选中作为一个源磁盘”,同时有两种复制方式等待您的选择,我们这里选择“快速复制磁盘”,并点击“下一步”按钮,如下图3:
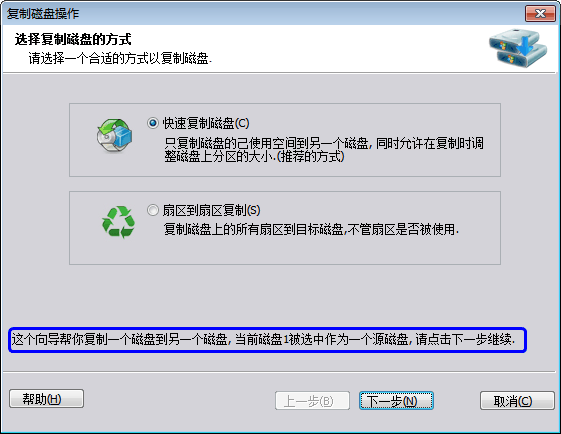
4、在这个页面里,程序要求您选择目标磁盘,以复制源磁盘1到目标磁盘,这里我们选择100GB的磁盘2作为目标磁盘。如下图4:
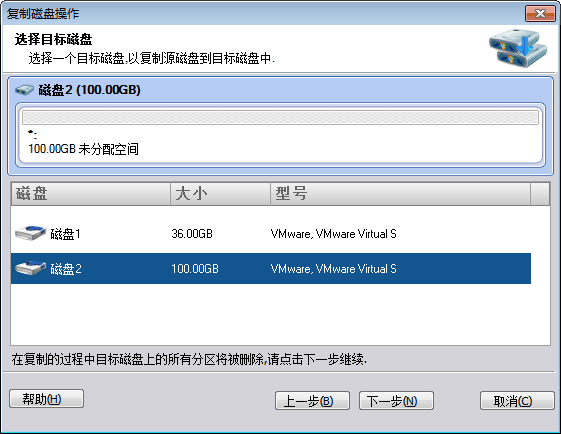
5、然后进入“编辑磁盘上的分区”页,在这页里有三个复制选项供您选择,选择不同的选项在选项上边的目标磁盘的布局也会有所改变。其一是:复制时保持分区大小不变(图5),其二是:让分区适应整个磁盘的大小(图6),其三是:调整此磁盘上的分区(图7)。请看这里的三张截图所示。
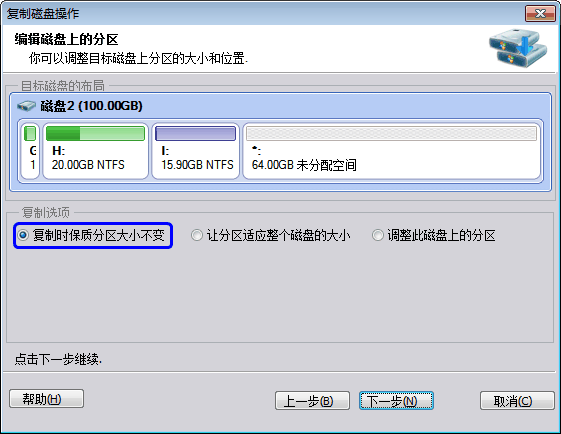
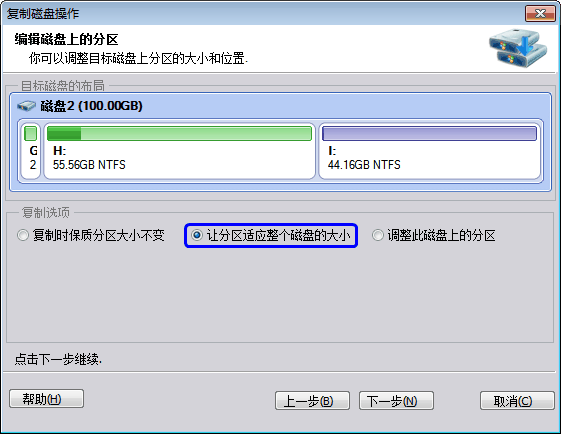
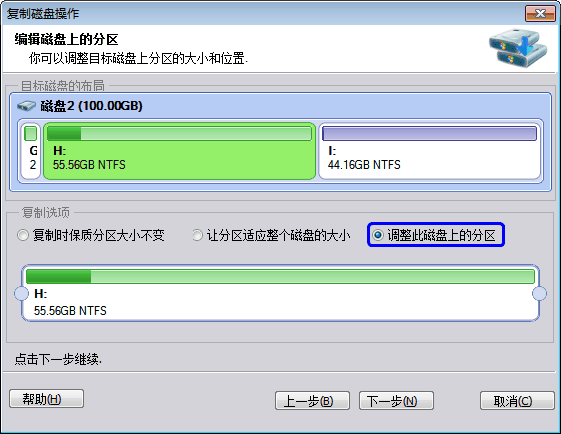
6、在上图中我们选择第二个选项,以让源磁盘上的所有分区自动适应整个磁盘的大小。由于目标磁盘大于源磁盘,因此自动适应选项将使源磁盘上的所有分区都自动扩大一些。请点击“下一步”按钮,然后再点击“完成”按钮返回到分区助手主界面,如下图8所示。
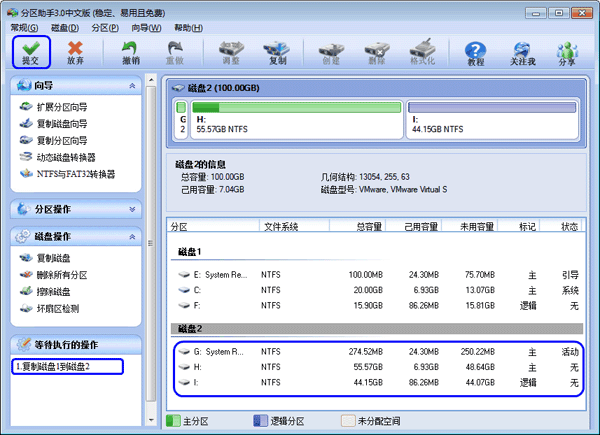
分区助手常见问题
分区助手怎么合并分区?
1.选中C,点击鼠标右键选择“合并分区”或者在侧边栏分区操作中选择“合并分区”
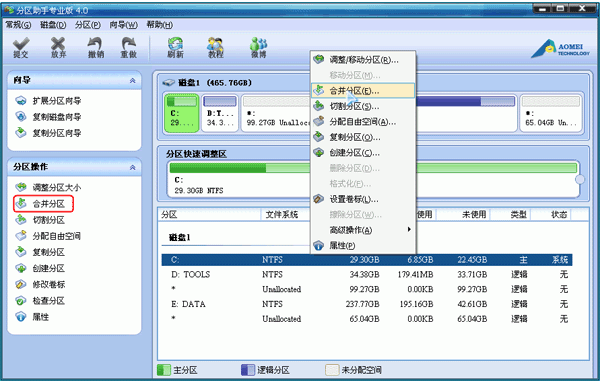
2.在弹出的窗口中,勾选需要合并的未分配空间,当有多个未分配空间时可以同时选中多个,然后点击确定,返回到主界面
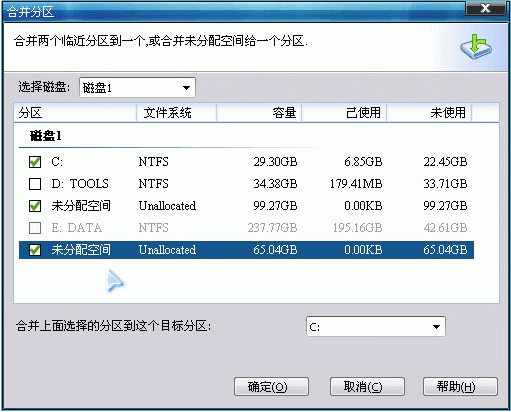
3. 提交以上操作,点击工具栏的“提交”按钮,在弹出的窗口点击“执行”, 执行过程中可能需要花一会时间,所花时间的长短由分区中的数据的多少而定
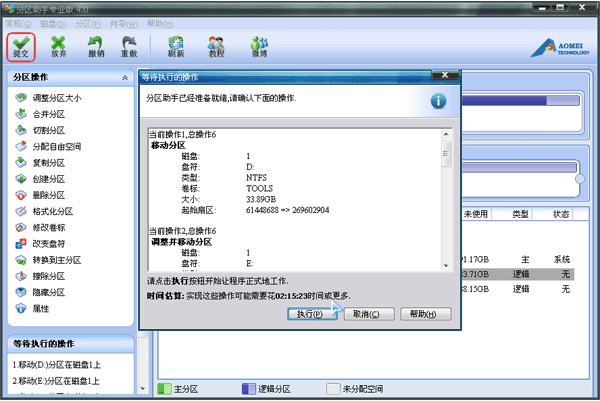
分区助手怎么创建新分区?
1.选中这块未分配空间,点击鼠标右键,选择创建分区,或者在侧边栏点击创建分区
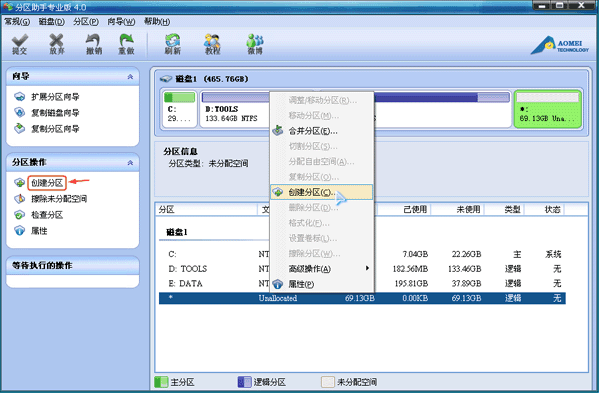
2.在弹出的窗口中,如图3,可以设置盘符、文件系统格式等,普通用户建议保持默认设置即可,然后点击确定,返回主界面。
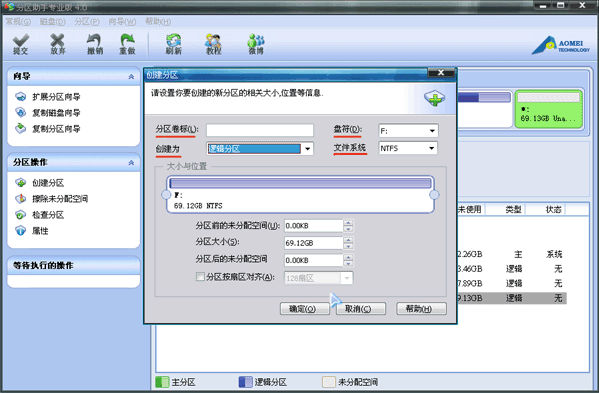
3. 软件提供了操作预览,返回主界面后您可以在软件界面上看到您所做操作的预执行情况,界面上已经多出了一个新的分区F约69.12GB。
4. 提交以上操作,点击工具栏的“提交”按钮,在弹出的窗口点击“执行”,然后等待操作执行完成就行了。
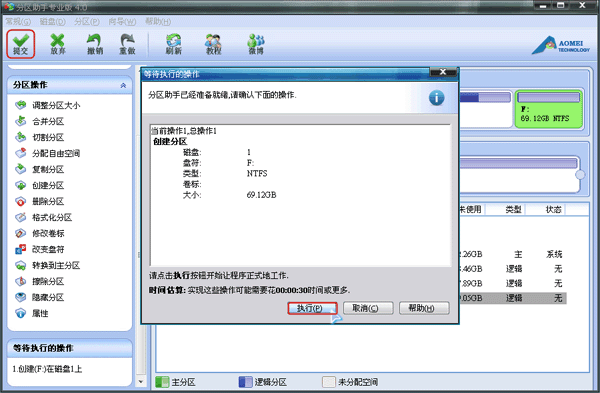
分区助手与同类软件对比
傲梅分区助手可以无损数据地调整分区大小,可以移动分区位置、复制分区、复制磁盘等,可以在不删除分区的情况下转换动态磁盘返回基本磁盘,转换NTFS分区到FAT32分区。
Macrorit Disk Partition Expert支持调整/移动分区,支持mbr和GPT分区表,支持超过2G的大硬盘,调整分区之后数据不会丢失。
分区助手可以无损数据的执行调整分区大小,移动分区位置,可以在四个主分区的磁盘上直接创建分区,分区助手可以运行在所有的操作系统中。
以上这三款软件各有特色,功能也很强大,用户可以根据自己的需要选择合适的软件下载使用。
分区助手更新日志
分区助手从6.1.1升级到6.2有哪些改变?
增强GPT到MBR磁盘的转换,支持超过四个分区的GPT磁盘转换成MBR磁盘。
全面GPT,MBR系统磁盘的相互克隆,并可以从目标磁盘启动,如克隆GPT->MBR, MBR->GPT, GPT->GPT, MBR->MBR。
分区助手增强Windows PE启动盘的设备识别能力:新增制作Windows PE时会自动集成系统中已有硬件驱动的功能。
分区助手新增制作Windows PE启动盘时可以手动添加硬件驱动的功能。
新增在磁盘上右键选择快速分区的功能,以让快速分区更方便使用。
分区助手修复了个别电脑上磁盘克隆功能的问题。
修复了个别电脑上出现code:2分配盘符失败的问题。
新增笔记本在执行分区前进行电脑的电量检查功能,以防止电脑异常关机。
分区助手修复了个别电脑上系统迁移后不能启动的缺陷。
修复了个别电脑上重启模式(PreOS模式)下执行分区操作报Code:12的问题。
分区助手修复了个别电脑上System Updating时程序卡起的问题。
- 语言:简体中文
- 版本:6.3.5.0
- 分类:系统工具
- 更新时间:2018-12-03