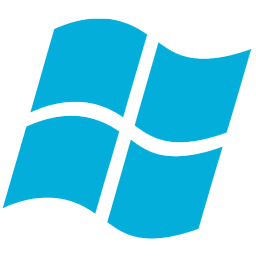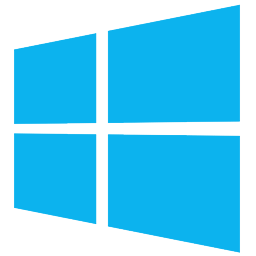win10怎么彻底关闭自动安装应用功能 win10彻底关闭自动安装游戏方法
时间:2018-10-16 15:26:57 作者: 漫神小编 来源: 漫神
win10怎么彻底关闭自动安装应用功能?很多用户都会发现在win10的操作系统中会是不是的为用户安装一些他们不曾下载过的东西,有的是应用软件,有的是游戏。下面就让小编为大家带来win10彻底关闭自动安装游戏方法。
写在前面:
对于Win10开始菜单所有应用列表或磁贴中出现的应用或游戏,有些只是应用或游戏的快捷方式,点击之后才会开始下载安装,而还有一些则已经自动下载安装好了,例如开始菜单中的《心悦海岛》游戏。如图:
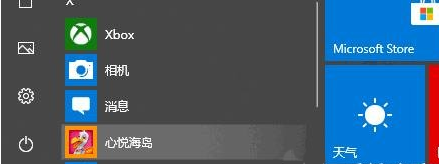
虽然我们右键点击该游戏,选择“卸载”也可以卸载掉这些用不着的游戏等应用,然后奇怪的是,过一段时间它们又出现了。那么如何才能不让它们再被自动安装上呢?下面小编就来分享一个最简单的设置方法。
具体操作如下:
1、进入“设置 - 个性化”设置界面。如图:
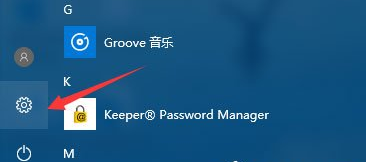
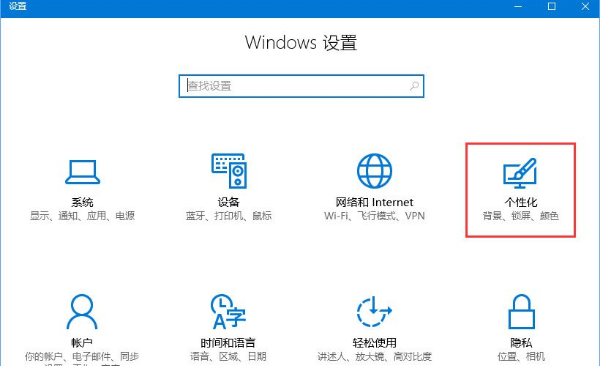
2、点击【开始】,在右侧把【偶尔在‘开始’菜单中显示建议】设置为“关”即可。
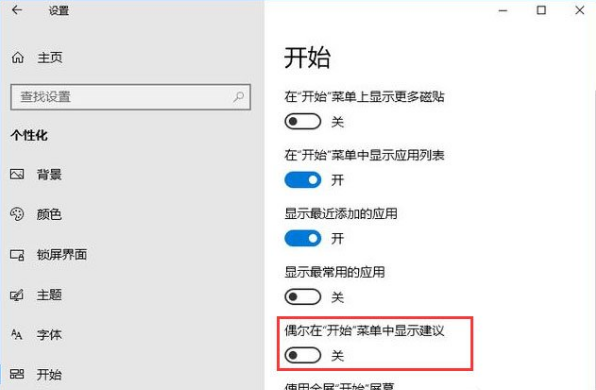
3、这样,你在卸载不想要的应用或游戏后,Win10就不会再自动安装了。
相关文章
更多>>
电脑上怎么安装Windows和Linux双系统 安装Windows和Linux双系统的方法
win10怎么提高系统运行速度 win10提升系统运行速度步骤详解
win10系统怎么启动组策略 启动组策略的方法
如何打开win10的控制面板 打开win10控制面板步骤详情
win10桌面图标蓝色箭头如何取消显示 取消显示方法
win7如何安装双系统 win7安装双系统操作步骤
win7系统文件无法删除正在被使用是什么情况 文件无法删除解决办法
win7系统如何恢复误删除的文档 恢复误删除的文档方法
win10家庭版组策略如何打开 win10家庭版组策略打开方法
Office 2016简体中文版激活安装步骤详解 Office 2016简体中文版怎么激活