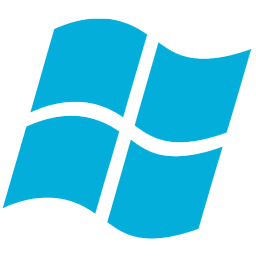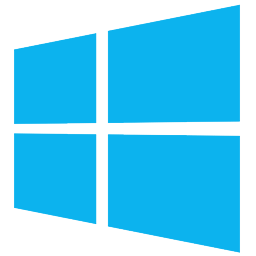Win10系统音量调整不了怎么办 Win10系统音量控制器打开办法说明
时间:2018-10-16 16:23:52 作者: 漫神小编 来源: 漫神
Win10系统音量调整不了怎么办呢?不少用户在使用win10系统的时候发现Win10系统音量的 控制器无法打开了,那么怎么办呢?下面就让小编为大家带来Win10系统音量控制器打开办法说明。
方法/步骤
1、Ctrl+Shift+ESC三键打开任务管理器,点击“文件”,选择“运行新任务”,输入“services.msc”;
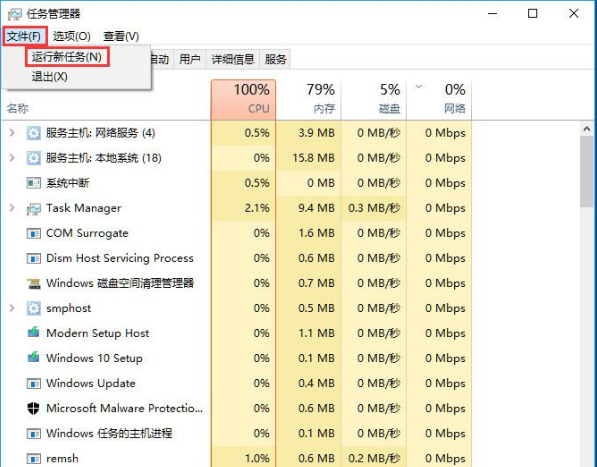
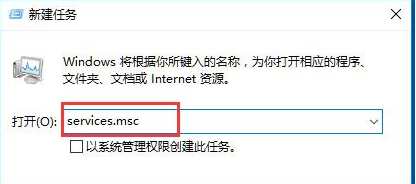
2、找到“Windows Firewall”,检查是否为启动状态,如果为关闭状态,点击“启动”,已经是启动状态的话跳过这一步;
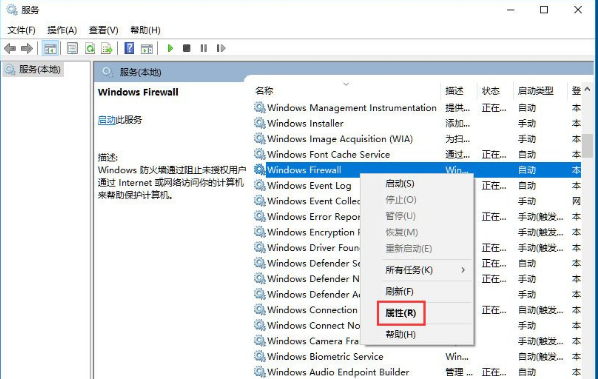
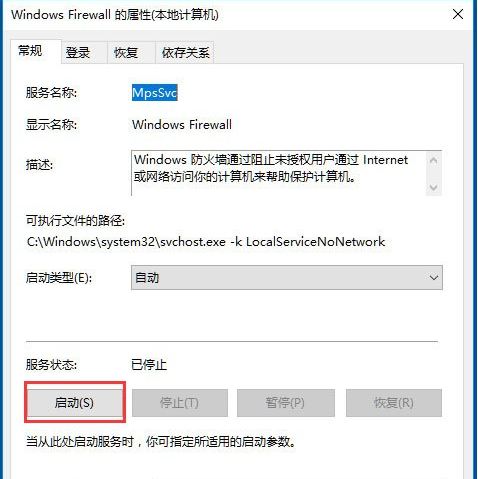
3、用任务管理器打开CMD,注意勾选“用系统管理员运行”;
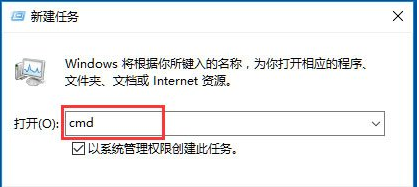
4、输入命令“powershell”后回车;
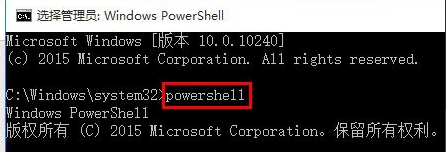
5、将下列命令复制到新建文本文档里,然后全选复制,再Ctrl+V复制到CMD中,成功的话CMD命令框里会有颜色区分;
Get-AppXPackage -AllUsers | Foreach {Add-AppxPackage -DisableDevelopmentMode -Register “$($_.InstallLocation)\AppXManifest.xml”}
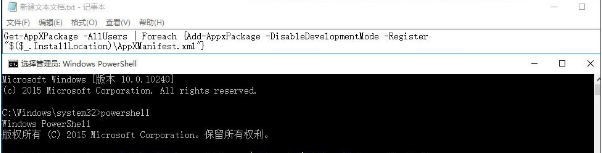
6、回车后等待任务完成,完成后画面会恢复到上一页输入命令的样子,关掉后稍等即可;
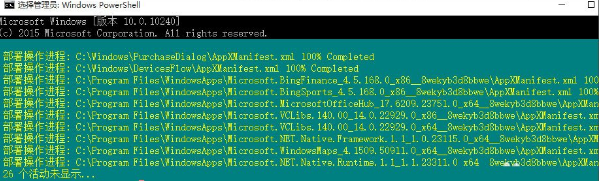
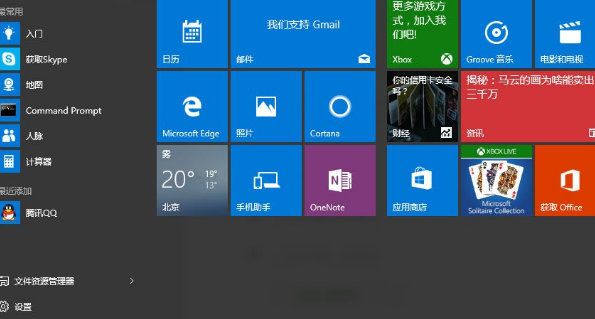
7、如果以上操作确认一一对应但完成后均没作用可检查服务项:usermanager是否被禁用,如被禁用改成自动,重启即可。