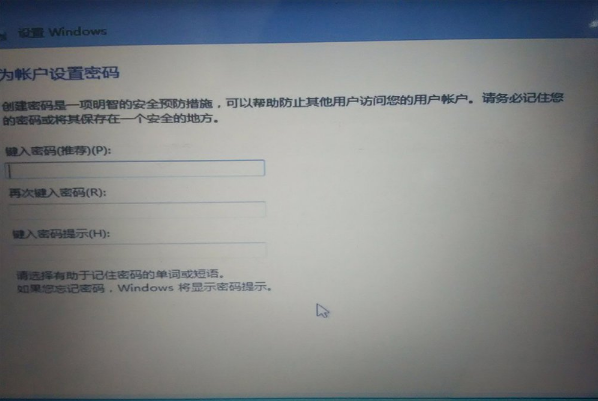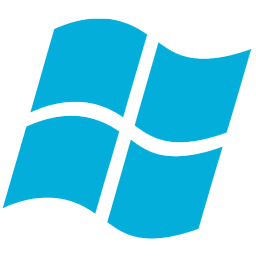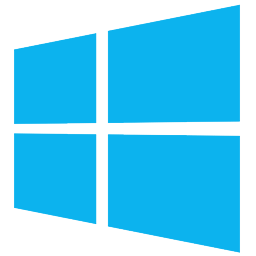win10怎么安装win7双系统 win10安装双系统步骤详解
时间:2018-10-16 13:16:51 作者: 漫神小编 来源: 漫神
在win10系统安装win7,形成双系统的安装步骤是什么呢?很多小伙伴都不是非常习惯于Win10系统的操作方式,而又把Win10z装回Win7又太麻烦。下面就让小编为大家带来win10安装双系统步骤详解。
Win10安装双系统方法:
1、首先给大家说明,在安装双系统的时候是从大到小的安装,也就是在Win10的基础上安装Win7,要是反过来的话,你的Win7会被Win10覆盖掉的。
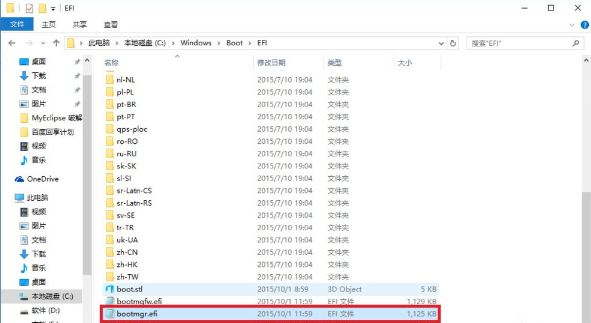
2、那么安装方法如下: 首先打开你的Win10系统并且准备好你的Win7安装包,然后再Win10系统中的系统目录下(也就是你的C盘)根据:本地磁盘C→windows→Boot→EFI→找到bootmgr.efi文件后复制。
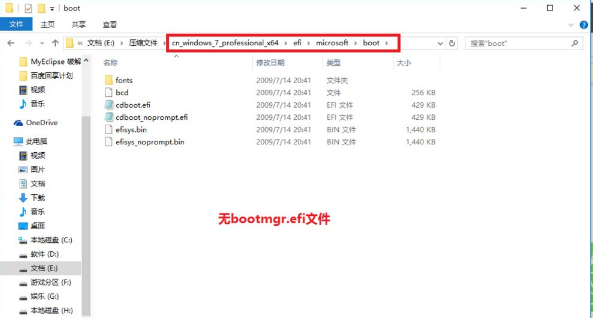
3 、随后在你的Win7安装包中根据:efi→microsoft→boot如下图所示。文件夹中无bootmgr.efi文件。
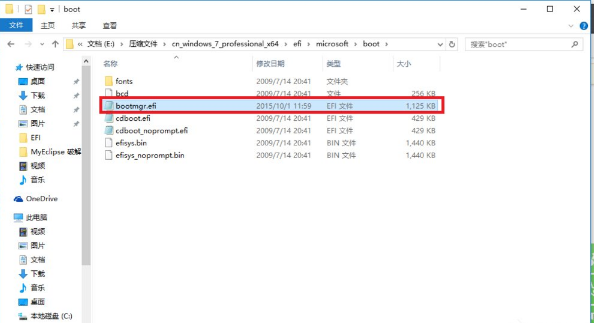
4、我们将第三步中的bootmgr.efi复制到此目录下,然后将名字改为bootx64.efi,这是前序步骤。
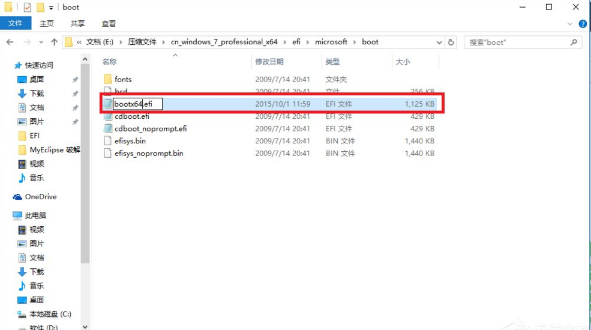
5、这里我们就可以进行安装了,点击Win7目录下的setup.exe进行安装。
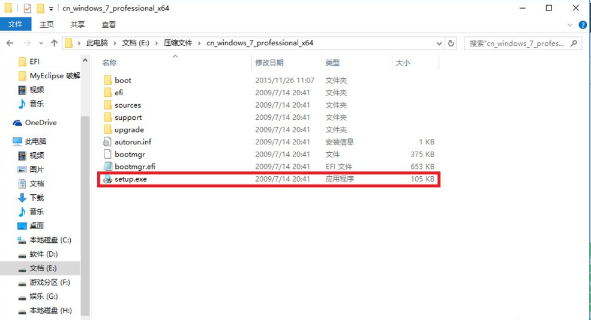
6、随后弹出如下窗体之后选择现在安装。
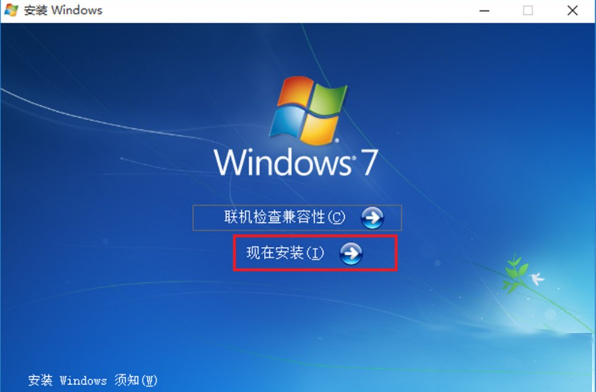
7、如下图:进入安装。
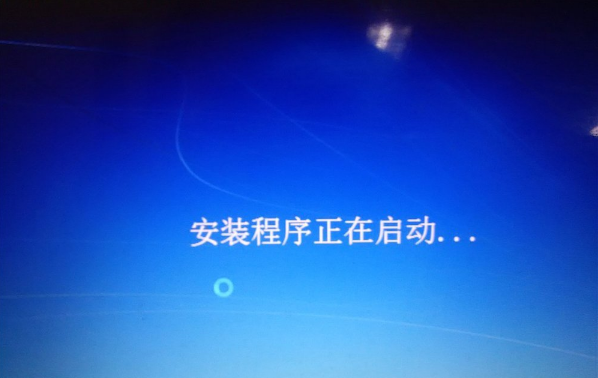
8、到了这一步之后选择不获取最新安装。
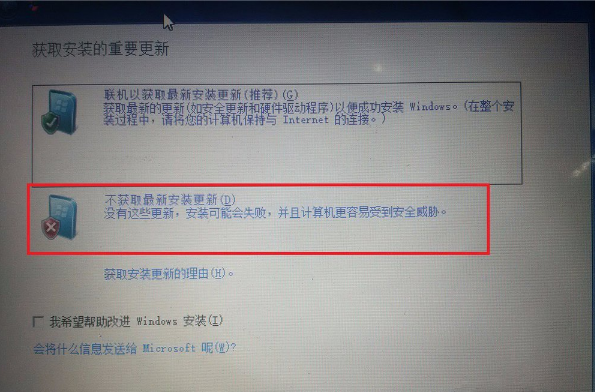
9、选择接受条款:点击下一步。
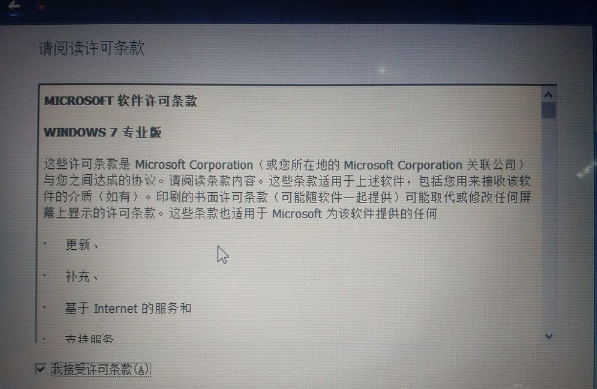
10、选择自定义安装。
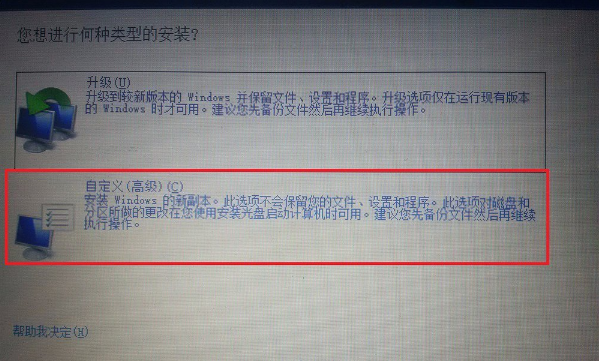
11、选择你的安装目录:点击下一步。
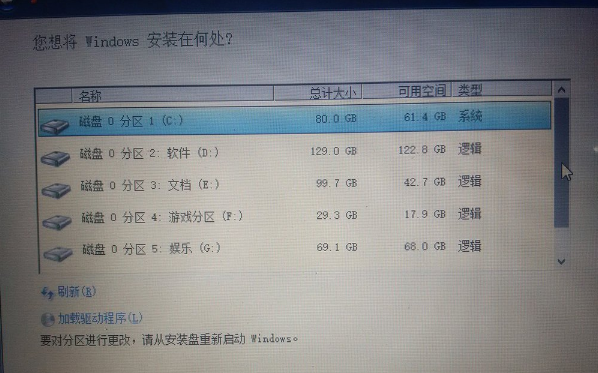
12、进入安装,在这期间不要对你的电脑进行任何的操作,系统可能会重新启动好几次,但是不碍事。
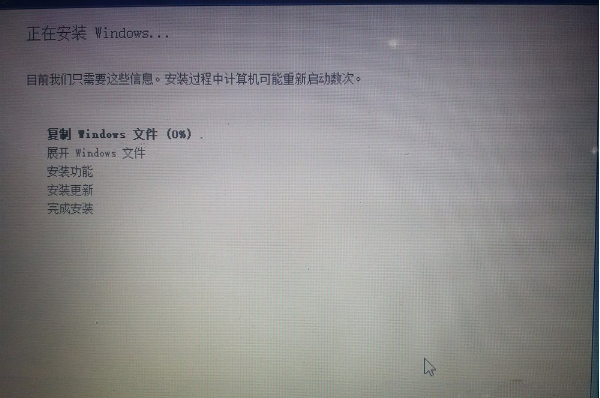
13、待一切安装完毕之后进入Win7系统的进行部分的设置如下图所示:
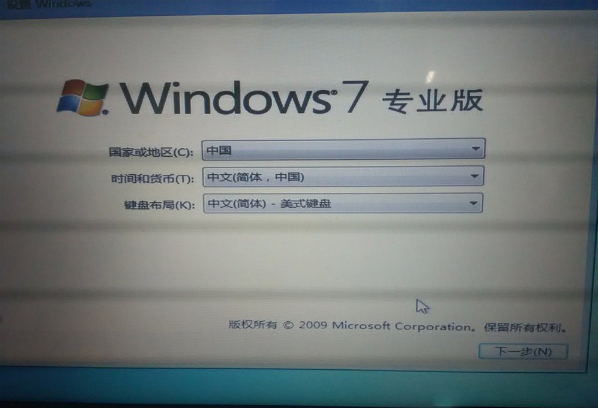
14、设置完毕,进入Win7。
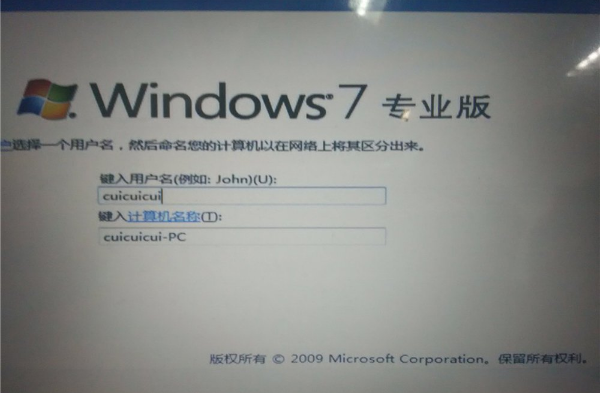
15、随后在你的电脑重新启动的时候就会有两个系统进行选择启动。