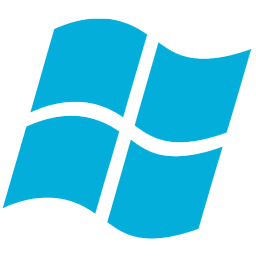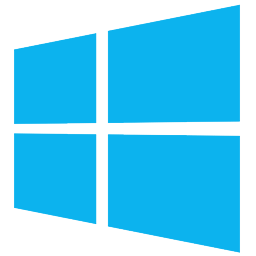Win10怎么设置双屏显示器 Win10设置双屏显示器步骤详解
时间:2018-10-16 14:23:26 作者: 漫神小编 来源: 漫神
Win10怎么设置双屏显示器呢?有的时候用户会选择将程序多开并使用双屏显示,这样能够更方便进行观察和对比。但是很多用户不清楚双屏显示怎么操作,下面就让小编为大家带来Win10设置双屏显示器步骤详解。
双屏显示器设置步骤
桌面空白处右击,选择显示设置。
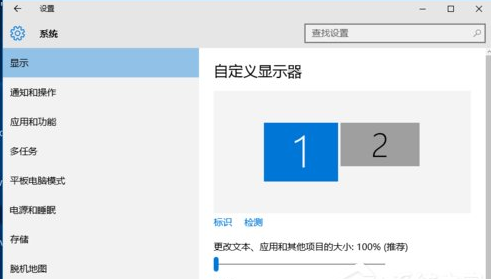
先点击标识,标识出两个显示器。
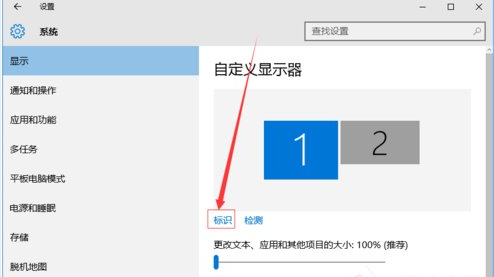
选择你需要当主显示器的那个图标,勾选使之成为我的主显示器,点击应用。
这样这个显示器就成为了你的主显示器了。
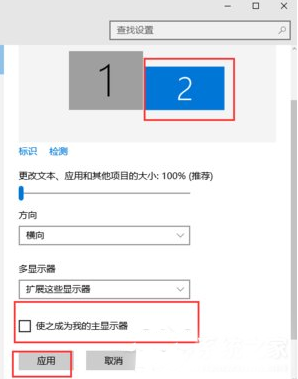
多显示器那边选择扩展这些显示器。点击应用。
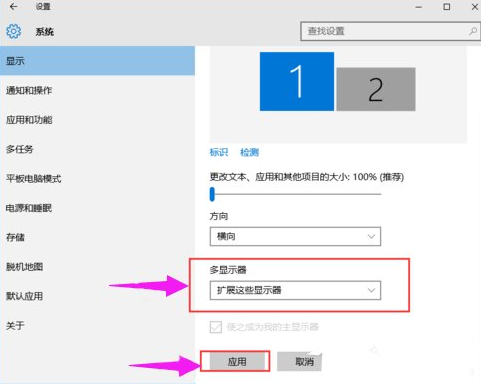
点击显示器1,不松手,拖动位置,就可以把显示器1拖动到显示器2的上面,下面,左面,右面 ,具体拖动到哪里就看你的心情和需求了。
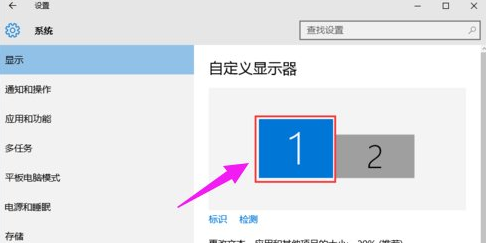
分别选择显示器1和显示器2,点击高级显示设置。
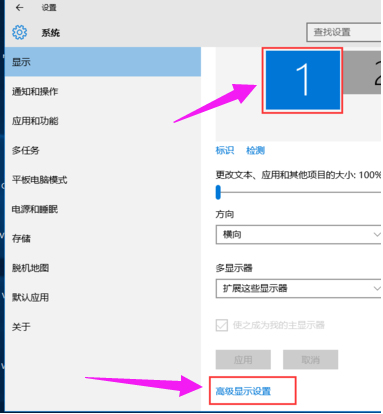
每个显示器的分辨率可以在这里调。
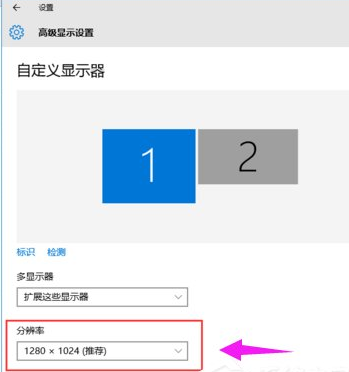
相关文章
更多>>
电脑上怎么安装Windows和Linux双系统 安装Windows和Linux双系统的方法
win10怎么提高系统运行速度 win10提升系统运行速度步骤详解
win10系统怎么启动组策略 启动组策略的方法
如何打开win10的控制面板 打开win10控制面板步骤详情
win10桌面图标蓝色箭头如何取消显示 取消显示方法
win7如何安装双系统 win7安装双系统操作步骤
win7系统文件无法删除正在被使用是什么情况 文件无法删除解决办法
win7系统如何恢复误删除的文档 恢复误删除的文档方法
win10家庭版组策略如何打开 win10家庭版组策略打开方法
Office 2016简体中文版激活安装步骤详解 Office 2016简体中文版怎么激活