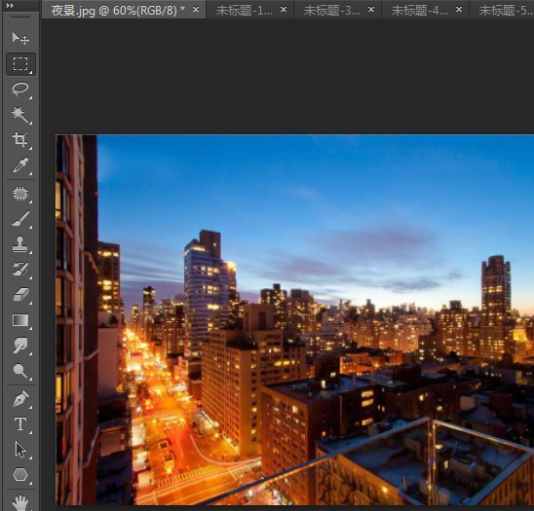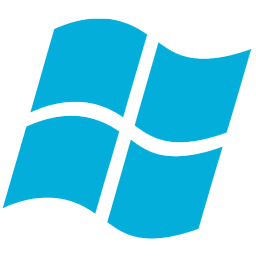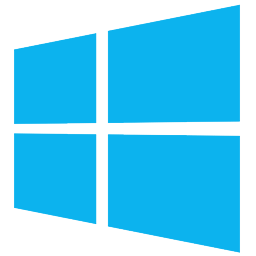怎么使用photoshop去除图片水印 photoshop去除图片水印的方法
时间:2018-10-17 16:55:00 作者: 漫神小编 来源: 漫神
怎么使用photoshop去除图片水印呢?很多用户在学习PS时都会学习到这样一部分,就是去除图片中多余的东西,有的时候是痘痘,有的时候是LOGO。下面就让小编为大家带来photoshop去除图片水印的方法。
photoshop去除图片水印的方法
1、打开Photoshop软件,导入一张带有水印的图片,(为避免广告嫌疑,水印用画笔涂抹处理了)。
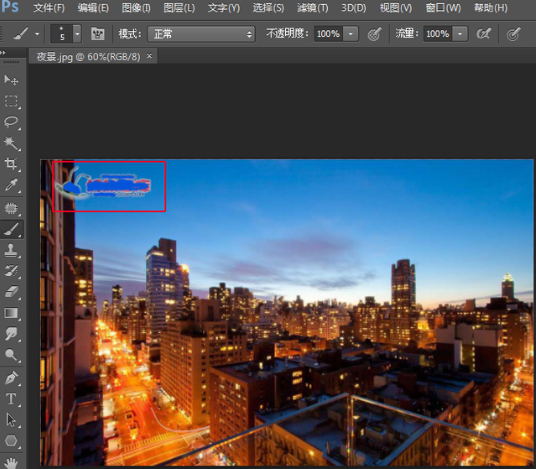
2、选择工具箱中的“矩形选框”工具。
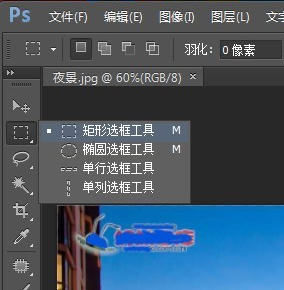
3、因为建筑物与天空色彩差异比较大,所以这里分两次去除水印。把图片放大到200%,这样看的更清楚,然后选择水印左边在楼房上的区域,这里一定要选准确,避免颜色对修复的干扰。
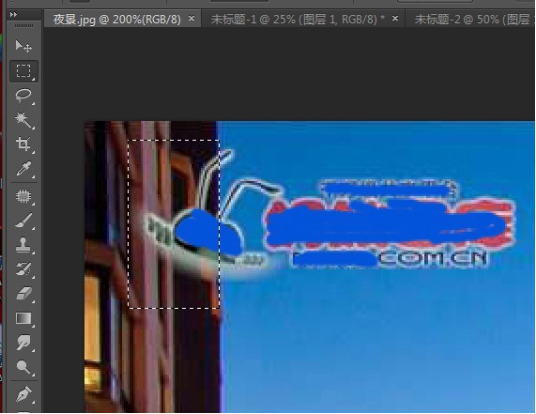
4、选好选区,选择工具箱中的“修补工具”,不要随意变动选区。
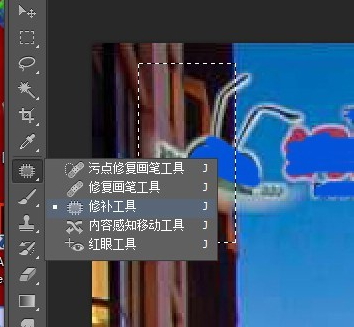
5、左键按住选区向下拖拽,注意,只能用相近的区域覆盖原选区,切不可胡乱拖拽。
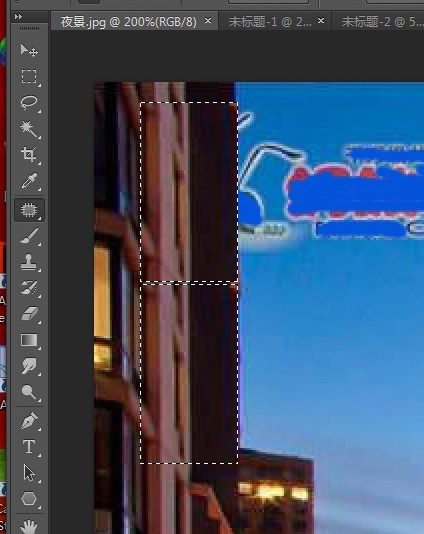
6、修复好左边部分,用“选框工具”选区右边部分。
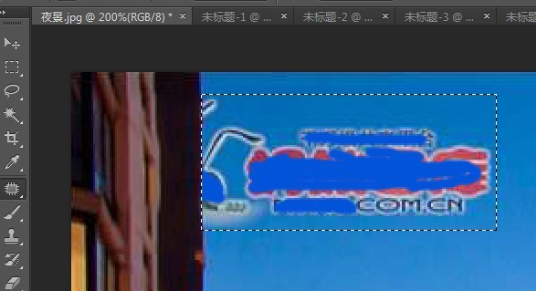
7、再选择“修补工具”,用鼠标左键拖拽的方法对该选区进行修补。
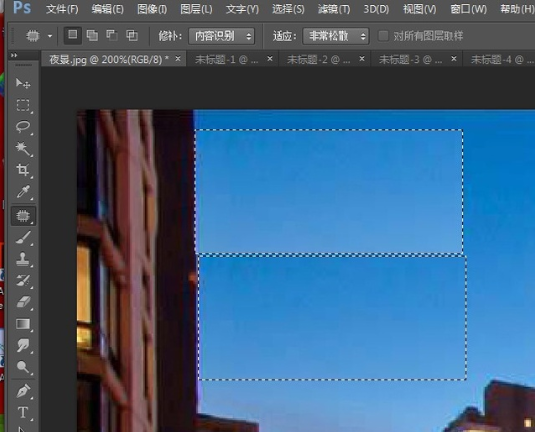
8、按快捷键“Ctrl”+D取消选区,通过两次分批修补,最终完美的去除图片左上角的水印。